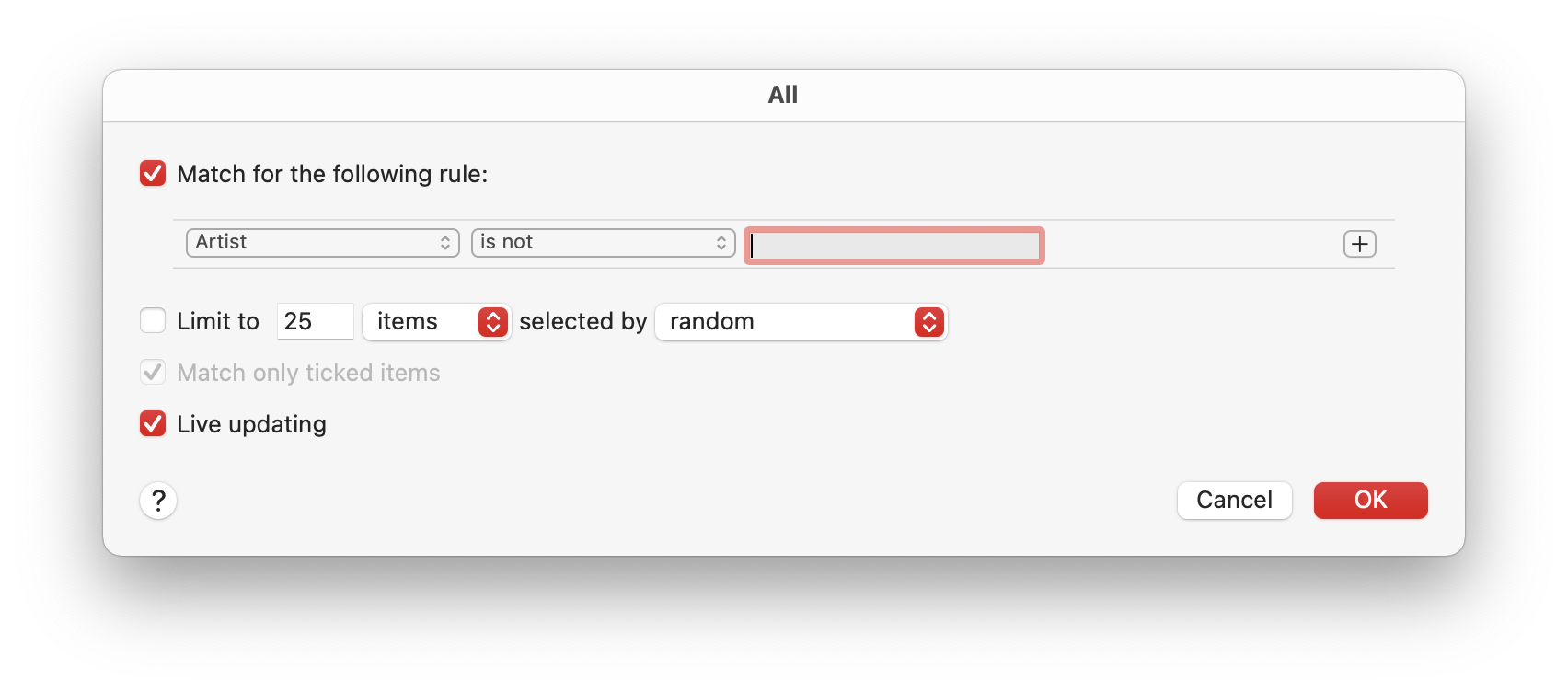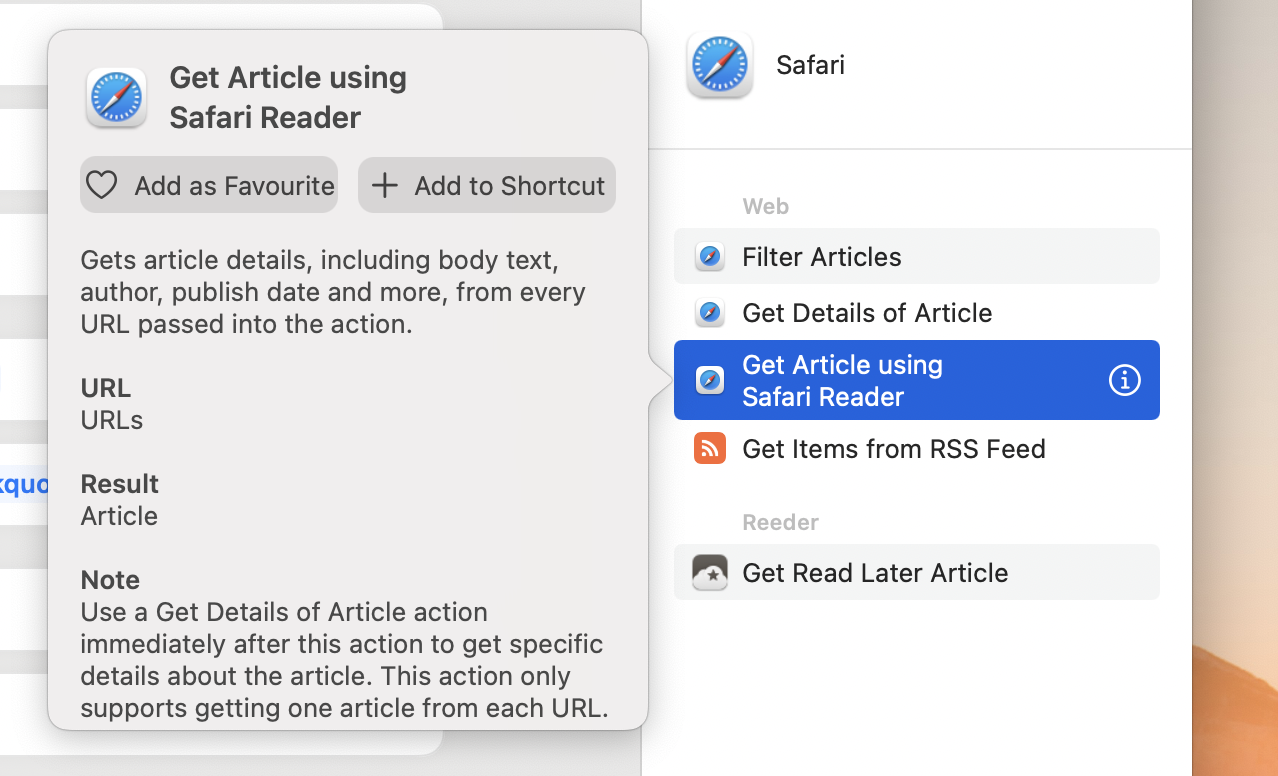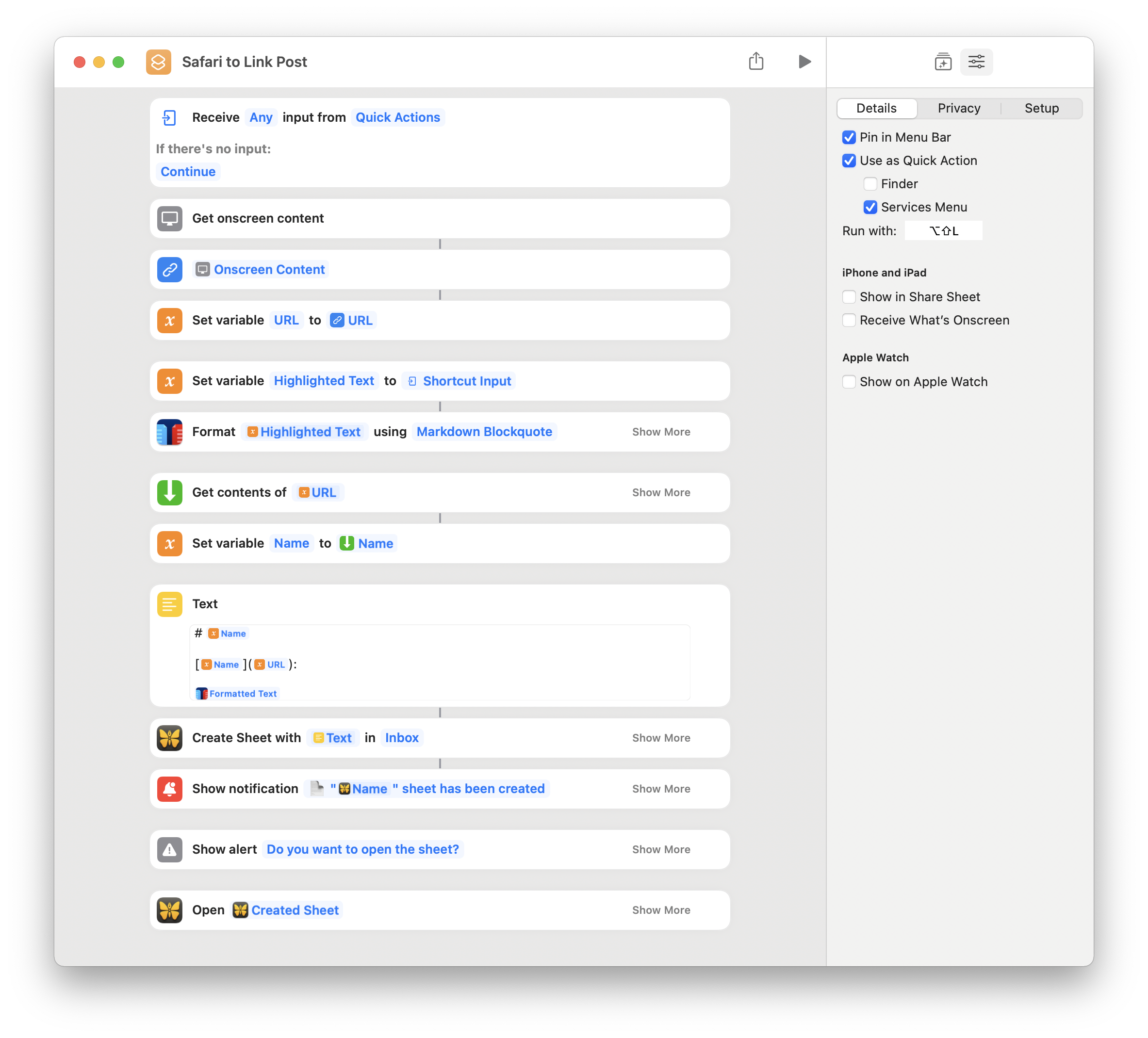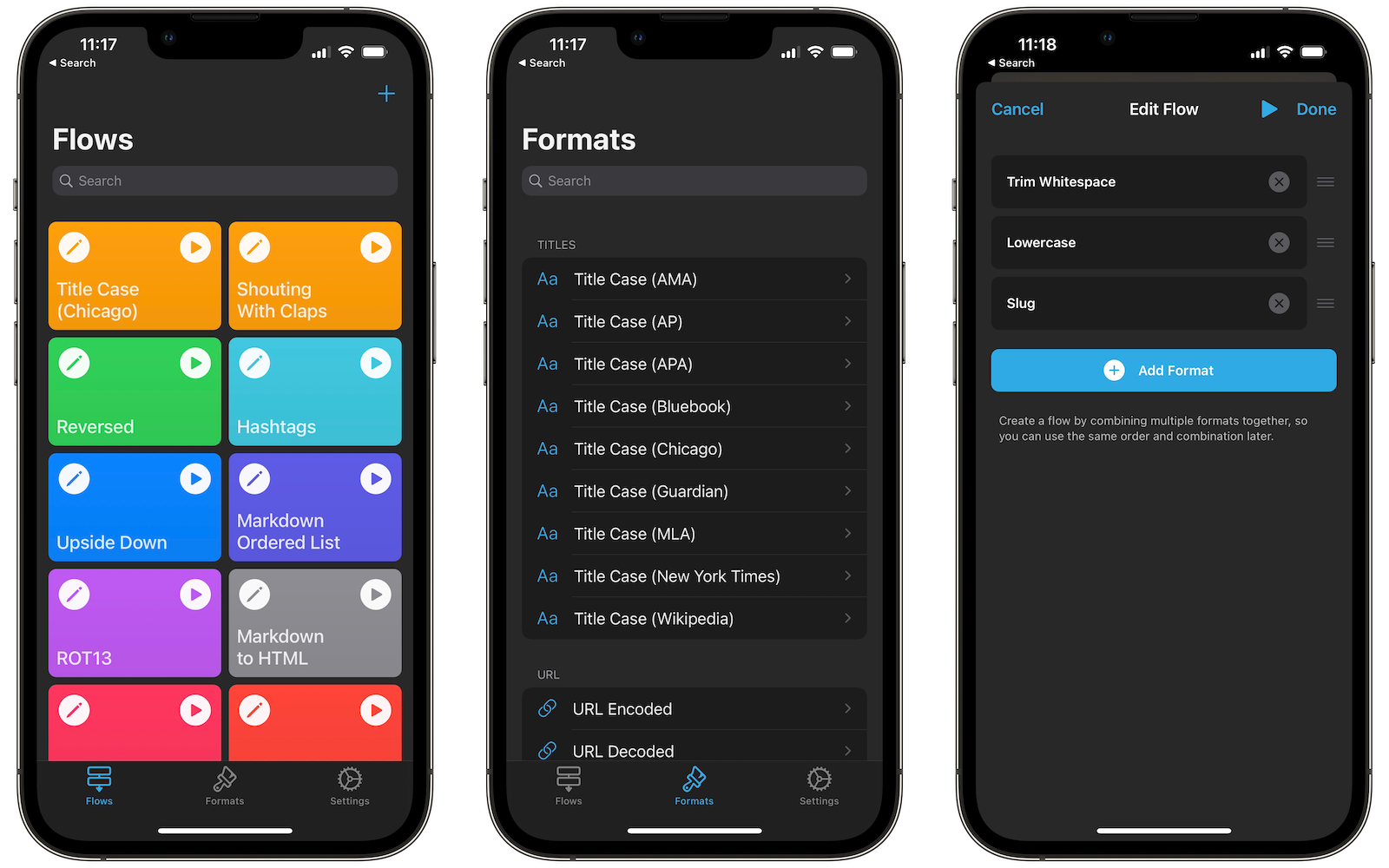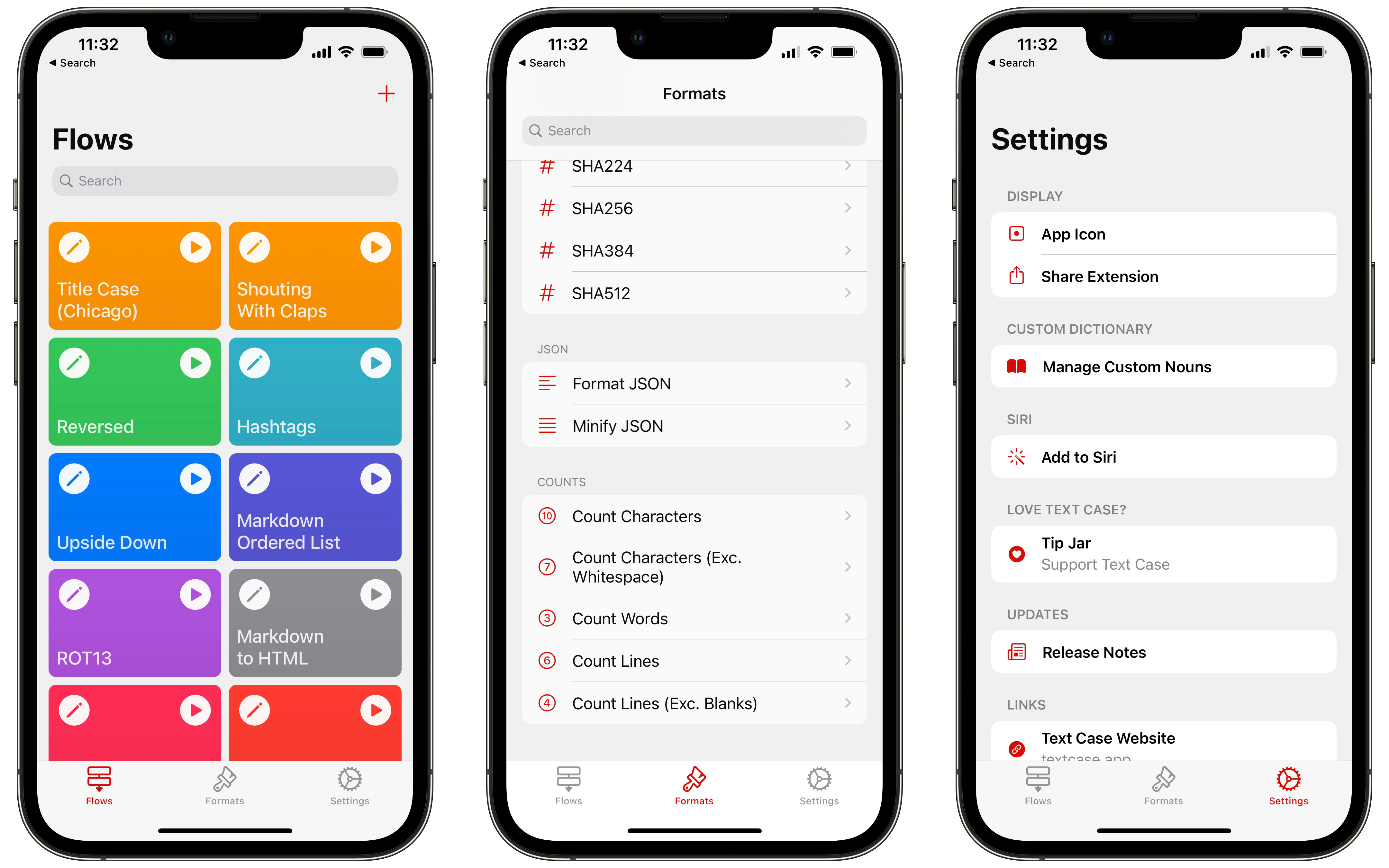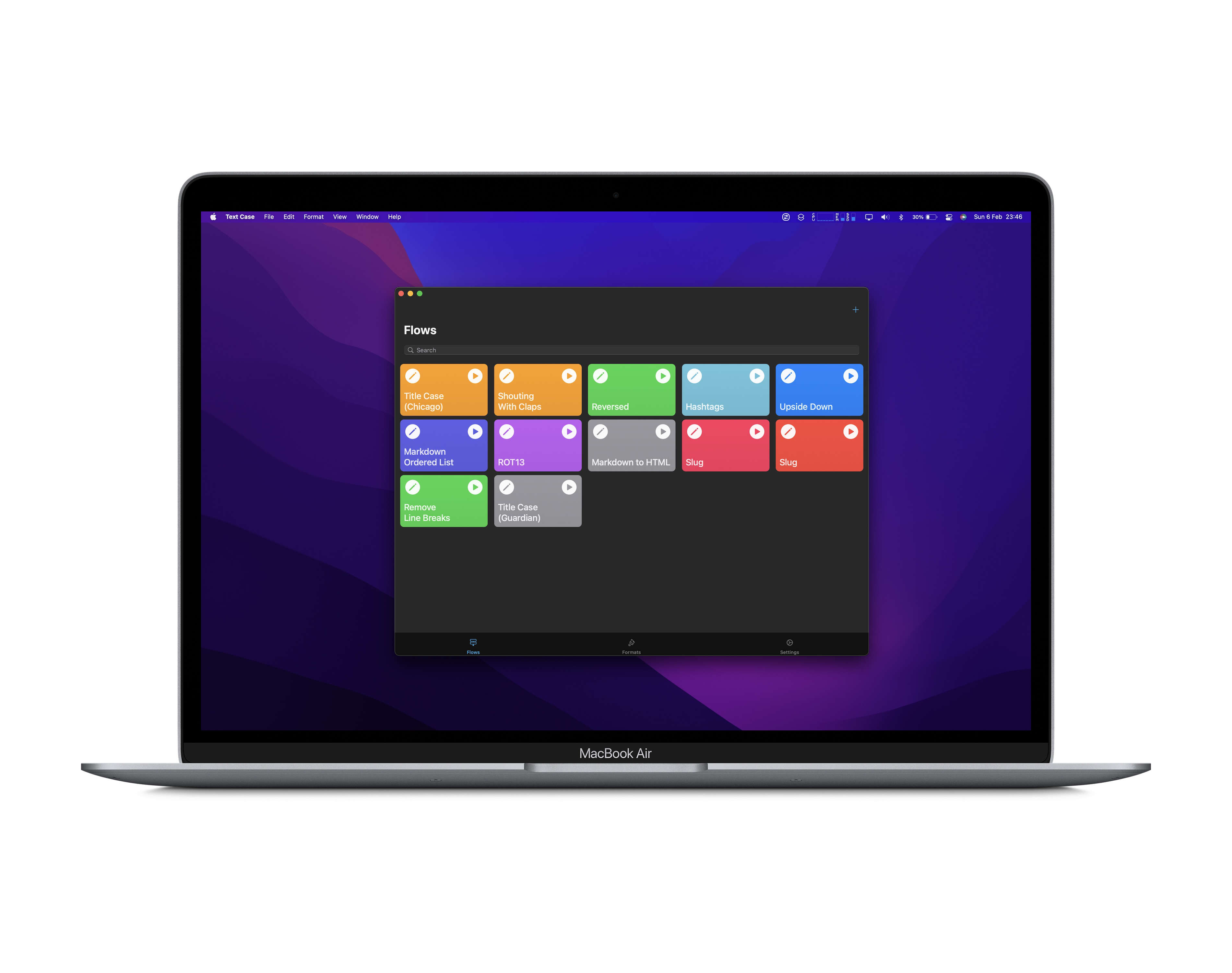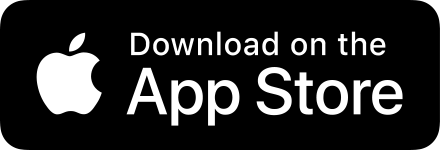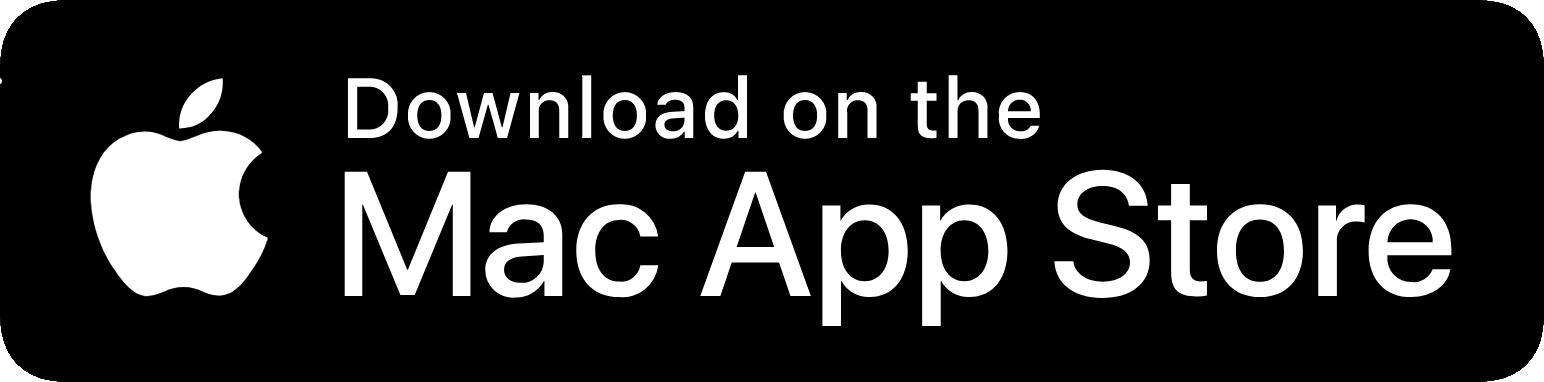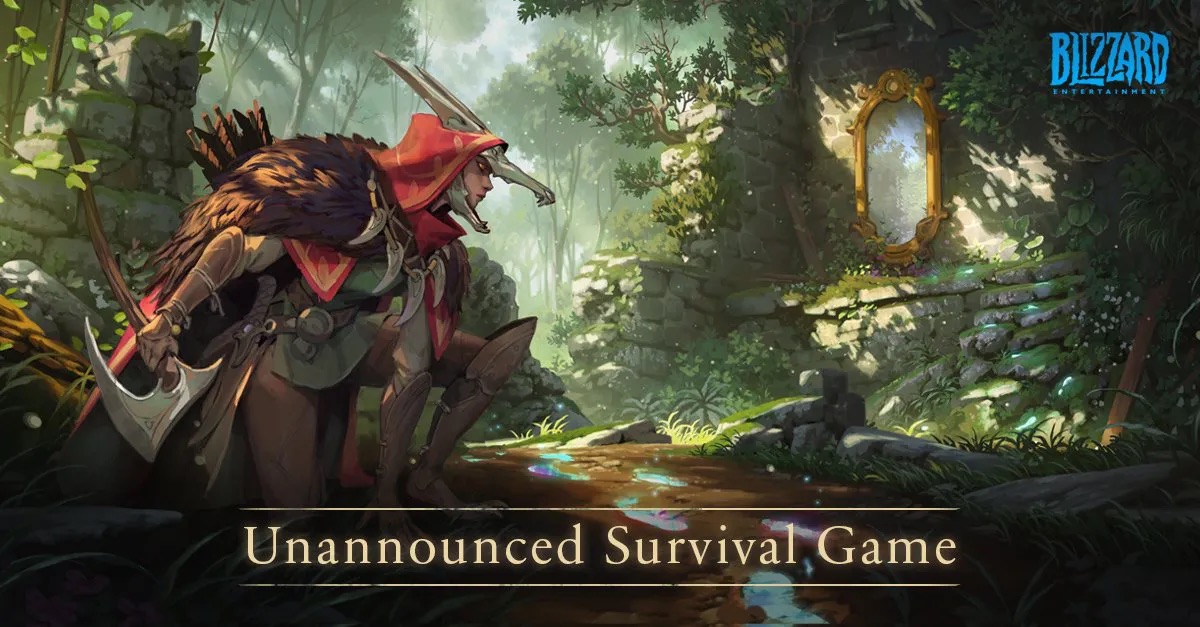My Experience with the Base Model 14” MacBook Pro
Back in early February, I decided to treat myself to a base model 14” MacBook Pro, upgrading from a 16” model from 2019. I had it in my head that I was going to write a big post on my experience of using an M1 Mac compared to an Intel. From both a user and developer perspective, and go over any adjustments that I would have needed to make. Turns out, that won’t be happening, as it’s been a completely seamless experience. This machine is great, and to be honest, it’s surprised me a lot.
Why I Got the Base Model
My last machine had an 2.6 GHz 6-core Intel Core i7 processor, 32 GB memory, 1 TB storage, and a 16” screen. So, this time, I imagined that I’d probably need around the same spec. Except I didn’t really know what to expect from Apple’s M1 chip. I had heard it was better, but then when I was asking on Twitter, and watching reviews on YouTube, it still seemed like developers “needed” the higher spec M1 Max chip, and definitely 32 GB memory or higher.
Based on the feedback I got, and the reviews I watched/read, it seemed like the model for me was the 16” MacBook Pro with the M1 Max chip and 32 GB memory, so it was looking pretty expensive.
But then I remembered how well received the original M1 MacBook Pro/Air machines were, even the models with 8 GB memory. So, I decided to look at it from another perspective. I wanted one of the newer models (14” or 16”), so I started with the base model 14”, and decided that I’d only choose an upgrade if I was certain that I’d need it.
The screen size was easy, I’ve had many 13” models, and the size was always perfect. I went with the 16” last time because I wanted to experiment with a larger screen, but I can’t say it ever added much value for me. So, 14” it was.
Which M1 chip to get was the hard choice. The base chip seemed to be so much more powerful than my current Mac, so it seemed straight-forward. But I still had the recommendations in my head that developers needed the M1 Max chip, or at least a very powerful M1 Pro chip. I then came across the XcodeBenchmark project on GitHub. It’s essentially a very large Xcode project, from which build times can be measured, and various MacBook specs can be compared. My Intel MacBook Pro built the project in 242 seconds, so that was my baseline. When I noticed that the M1 8-core Air took only 128 seconds, I knew that whatever model I got, I’d be getting a substantial upgrade in power. The base M1 Pro chip in the 14” model was even faster at 109 seconds. That was enough reassurance for me, so I decided that I could easily get away with the base M1 Pro chip.
The memory became a lot simpler when I discovered that the Mac I use at my day job only had 16 GB, and I had never encountered an issue. And the storage was never really an issue since I don’t really use much storage on my laptops, I have a load of stuff in iCloud, and a load more on my NAS.
All of that meant that I didn’t actually need any upgrades. Turns out, the base model was all I needed.
My Experience
Like I mentioned at the beginning, my experience with this machine has only been positive. It’s by far capable of what I’ve been throwing at it, whether that’s been compiling and running iOS/macOS apps or playing games like World of Warcraft. I can’t say that I’ve ever pushed this machine anywhere near its limits. Which both makes be pleased I chose this model, but also confused why I was seeing so many recommendations for various upgrades.
Keyboard
The keyboard was a big surprise for me. I’m not sure if I didn’t know, or I’d just forgotten, but I didn’t realise that the keyboard had been upgraded in the new models. The key travel is much better, the keys are so much more responsive, and they feel really sturdy. I was also expecting to be slightly disappointed by the lack of Touch Bar (I was one of the few fans), but that didn’t happen at all. The downsides of not having a few contextual actions available near the keyboard really don’t outweigh the responsiveness and ease of physical keys.
Speakers
These are great. I don’t know how you’d go about explaining how good they are, but now I’ve experienced these, I can’t listen to any other laptop speakers again.
Camera
I’ve had a few Zoom calls on this machine, and I have seen an upgrade in the camera quality. Nothing to shout about, but definitely an improvement.
Rosetta
From what I’d read and watched on the new M1 Macs, I expected that I’d be dealing with Rosetta a lot. Especially when developing apps. But, I haven’t actually had to deal with it at all.
I’m guessing that some apps I’ve used may be running using Rosetta, but I haven’t noticed anything weird. So, I guess it’s all working as expected.
The Notch
I’m not sure how believable this is for people, given what I’ve seen online, but I honestly never noticed the notch when I’m using this machine. I only remember that it has a notch when I see someone mention it on Twitter, and then I look up and see a black cutout over the menu bar.
My expectations were that I’d find the notch to be hideous and intrusive, but I was very pleasantly surprised.
Overall
Overall, I can only reiterate how great this machine is. It’s by far more than I need, and I think the same will probably apply to most people. The base model is so powerful now, I think that if you aren’t aware of any specific use-cases of yours that absolutely require an upgrade, then the base model is most likely more than sufficient.